The Office of Information Security has received several reports of emails from Zoom alerting Penn State users to meeting attendees waiting in their personal meeting room. These emails are being sent by Zoom, and given the current Covid-19 crisis, please be aware that these emails could be delayed. This means you may receive these emails long after your meeting has occurred. In addition, the Office of Information Security is aware of phishing campaigns that attempt to mimic Zoom meeting notifications. If you have any doubt about an email, please be sure to submit it to phishing@psu.edu and we will be happy to analyze it as always.
Example of Zoom email notification below (redacted to protect submitter’s privacy):

OIS also recommends that all PSU faculty and staff enable a meeting password on their Personal Meeting rooms. This prevents anyone from joining your personal meeting without having the password to do so.
To do this, simply follow these steps:
- Sign in with your account at https://psu.zoom.us.
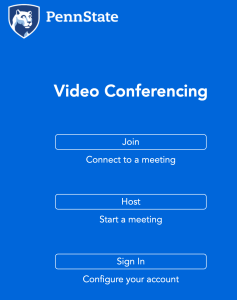
- Click on “Meetings” on the left hand side.
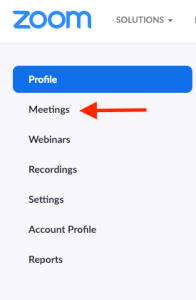
- Click “Personal Meeting Room” on the right hand side of the screen.
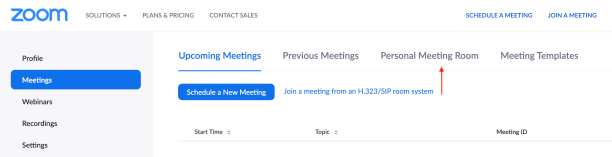
- Look at the “Meeting Password” setting in the center of the screen. If it has a grey “x” and looks like the screenshot, then you do not currently have a password set for your personal meeting room.

- In the bottom right hand corner, click “Edit this Meeting”
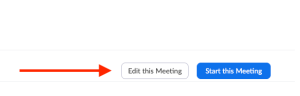
- In the center of the screen, next to “Meeting Password”, you’ll see a checkbox.

- Check the box, and a random password will be set automatically. This password is one that you will share publicly to anyone you wish to invite to your meeting. You can change it if you would like, however if you do, OIS recommends not using any set of numbers or have personal significance, such as birthdays, anniversaries, etc. as these could be used against you in the future by attackers.

- Remember to click “Save” in the bottom right hand corner.
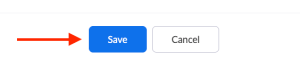
- You should now see a green checkmark next to “Require meeting password”. This indicates that you have successfully added a password to your meeting.

