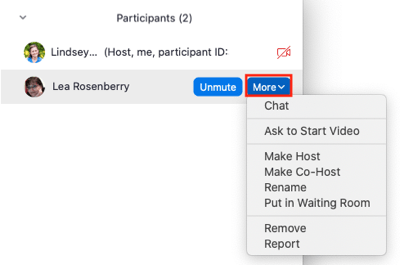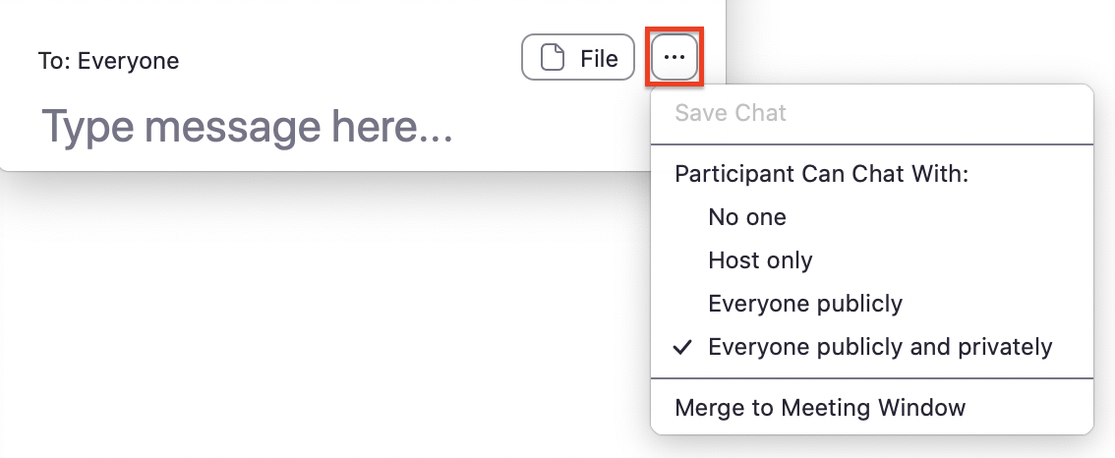zoom meetings
Office of Information Security
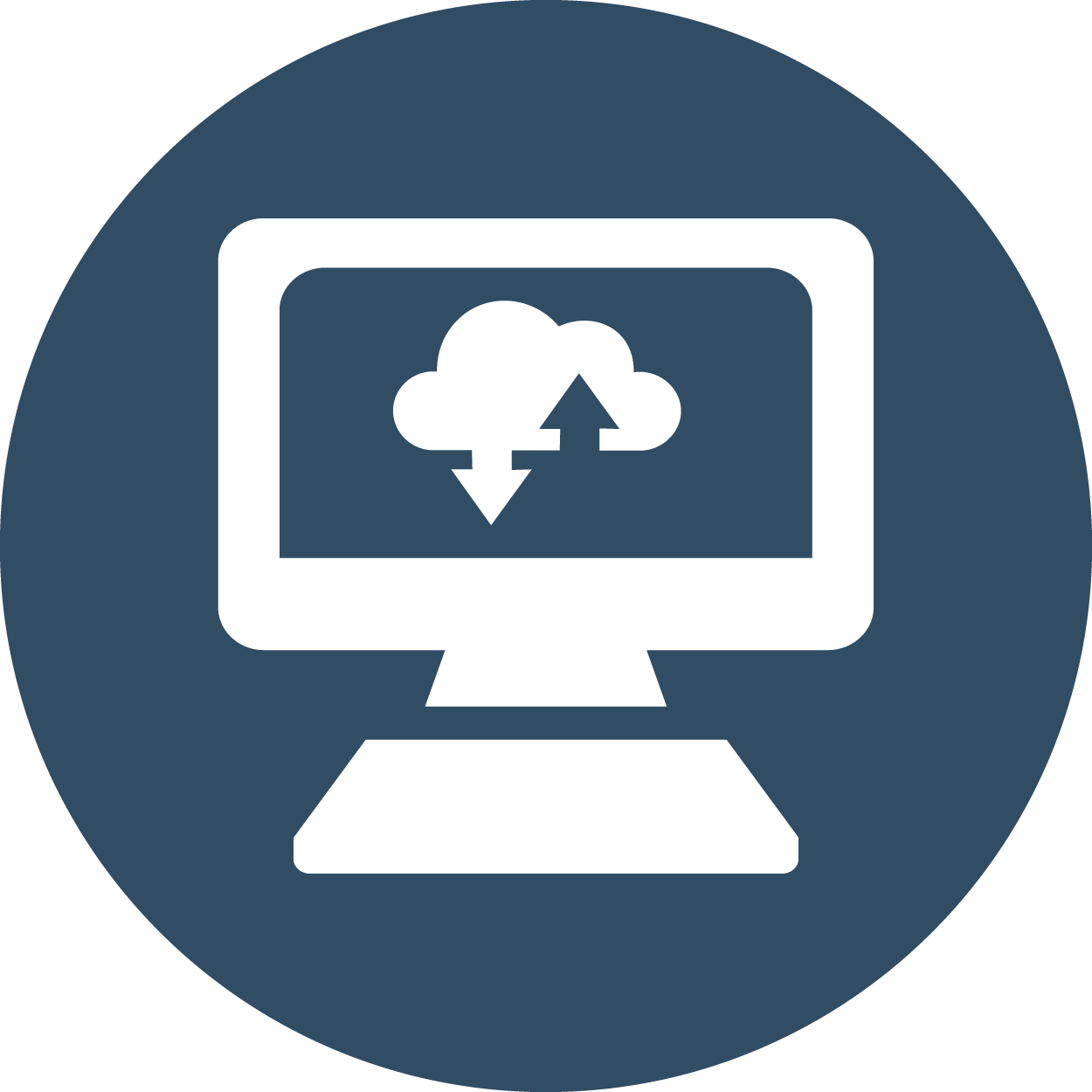
Change Individual Meeting Settings while Hosting
Settings marked with an asterisk (*) must be enabled globally before the meeting starts for the host to access them while hosting the meeting. Settings without an asterisk give you the option to change while you are scheduling or hosting a live meeting.
You must adjust your settings at psu.zoom.us before some of the features listed below appear in a live meeting.
Step 1
Open your Zoom Launcher and start your meeting. For instructions, see the article Zoom: How to Log In and Start a Meeting or Webinar.
Step 2
Locate your meeting host controls toolbar at the bottom of your Zoom window.
NOTE: The meeting host controls toolbar hides when you share your screen in a meeting and can be viewed again by moving your cursor to the top of the screen.
Step 3
Once your meeting has begun, click Security on the meeting host controls toolbar to access and control:
- Lock Meeting
- Enable Waiting Room
- Allow participants to:
- Share Screen
- Chat*
- Rename Themselves
- Annotate on Shared Content*
- Remove Participant
- Report
Step 4
Click the Participants button on the host controls toolbar to view a panel of participants.
Hover over a participant’s name and click the More button to the right to adjust settings for that individual. ccess the following settings for that participant (Figure 5):
- Chat*
- Ask to Start Video
- Make Host
- Make Co-Host*
- Rename
- Put in Waiting Room
- Remove
- Report
Step 5
Click the More button on the bottom right to control settings for all participants.
- Mute participants on entry*
- Allow participants to unmute themselves
- Play enter/exit chime*
- Allow participants to rename themselves
- Lock meeting
- Clear All Feedback
- Enable Waiting Room
Step 6
Click the Chat button on the host controls toolbar and then the ellipses (…) button on the bottom left to adjust chat settings for all participants.
- Participant Can Chat With:
- No one
- Host only
- Everyone publicly
- Everyone publicly and private
- Merge to Meeting Window